The ULTIMATE RetroPie Setup Guide

Nothing is better than sitting back and playing some of your favorite games when you were a kid, or even better; showing the next generation some of the awesome games that we grew up with.
In this guide we will be setting up our very own RetroPie console using the RaspberryPi 4. Depending on the Pi you have you may be able to emulate old arcade games all the way up to Play Station 1 and N64 games. RetroPie itself allows us to emulate a good number of older consoles. Before we get into the setup let's talk about what you'll actually need to accomplish this.
Gear
Raspberry Pi
RetroPie works with these Raspberry Pi A, A+, B, B+, Zero, 2, 3, and 4. The RaspberryPi 4 is recommended for PS1 and N64 emulation. Pi 3 can play them, but it may need overclocked.
Power Supply
Make sure this works with your model of Pi. If you're unsure on this check out this article to make sure your Pi is getting enough power.
SD Card
RetroPi requires at least a 8gb SD card. Personally I know that I will have a huge library of games so I will be using a 32gb SD. Generally, ROMS are very little in size with many of them being a few megabytes and some PS1 games being around 600mb.
Controller
You will need this to actually play your games. I use an old wired Xbox 360 controller. You can use almost any USB controller. There are many close to original USB controllers on Amazon such as clones of the NES, SNES, N64, PS1, Genesis, Atari, and more.
Case and Fan
Now a case and fan isn't really necessary, but its much better using one of these than not. Without a case your RaspberryPi will be completely esposed and is more likely to get dusty and/or damaged. Additionally many cases come with cooling solutions. Using a fan is definitively recommended as you will get better performance overall. I actually have a video the covers some of the performance differences between not using anything, adding a heatskink, and cooling with a fan.
In the video version of this article I feature the GeeekPi Raspberry Pi Mini Tower Kit. I like this because it larger allowing for the including CPU fan so there is really good airflow and it just looks awesome overall. Plus there is a little adapter so you still have access to the GPIO.
RetroPie Setup
Flashing SD
There are two different ways to flash RetroPie on your SD card. You can download and flash manually using a tool like Etcher or Gnome Disks or use the Raspberry Pi Imager. I recommend trying out the Imager as it will handle the download and flashing for you.
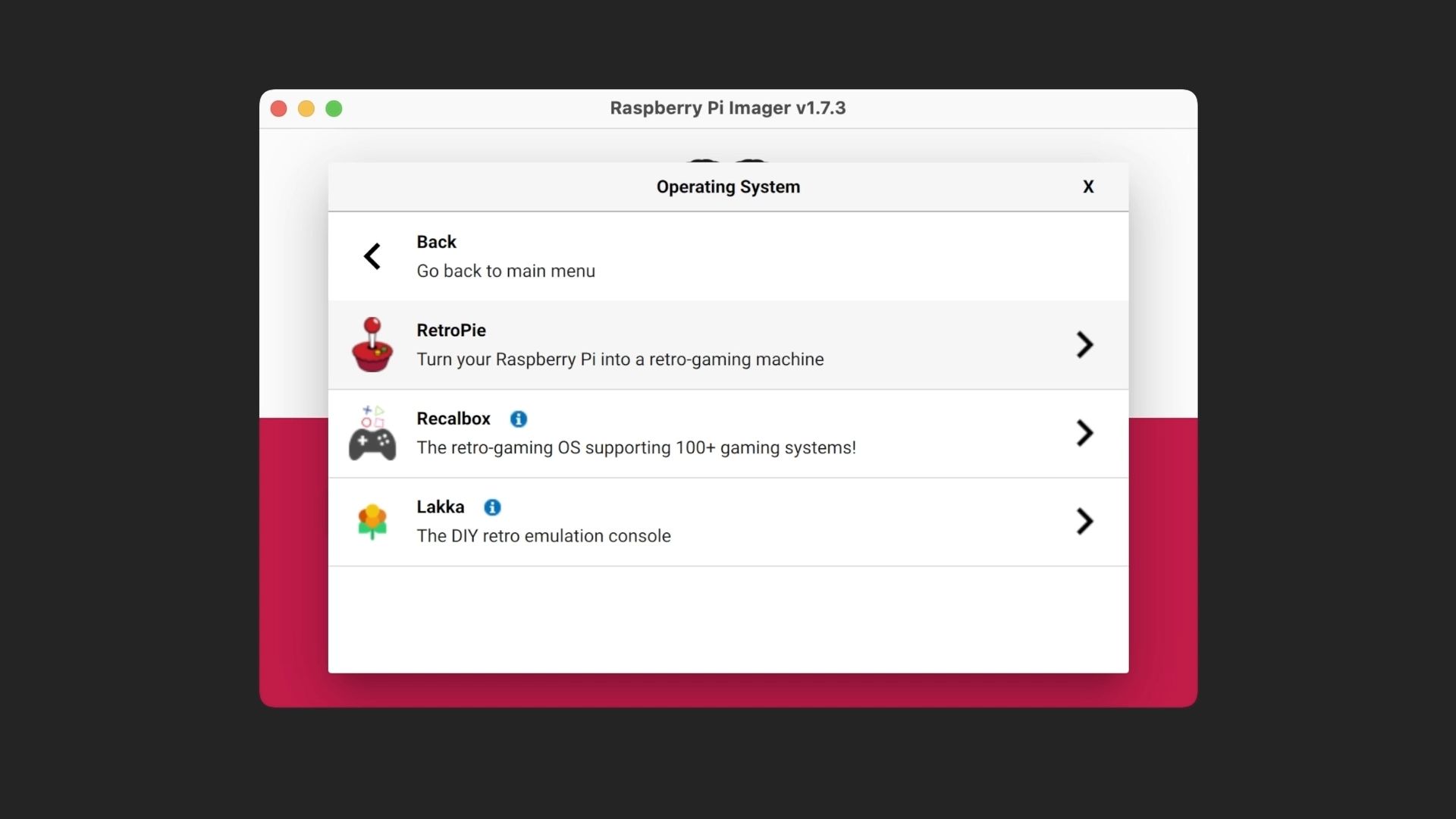
To get the Imager you just go to their website and follow their instructions on downloading and installing depending on your operating system. When you have the application open you'll want to click 'Choose OS' then select 'Emulation and game OS', pick 'RetroPie' and select the right download for your system. Insert the SD card into your computer and the click 'Choose Storage' and select the SD card. Make sure there is nothing important on here as it will get erased. Now click 'Write' and wait for the application to finish.
First Boot
Once the SD card is flashed and you boot into your system there are going to be some initial steps. One thing to mention is on first boot it will resize the file system automatically to ensure you can use all the space on your SD for storing your ROMS. There is also an option to do this later if this doesn't happen for you.
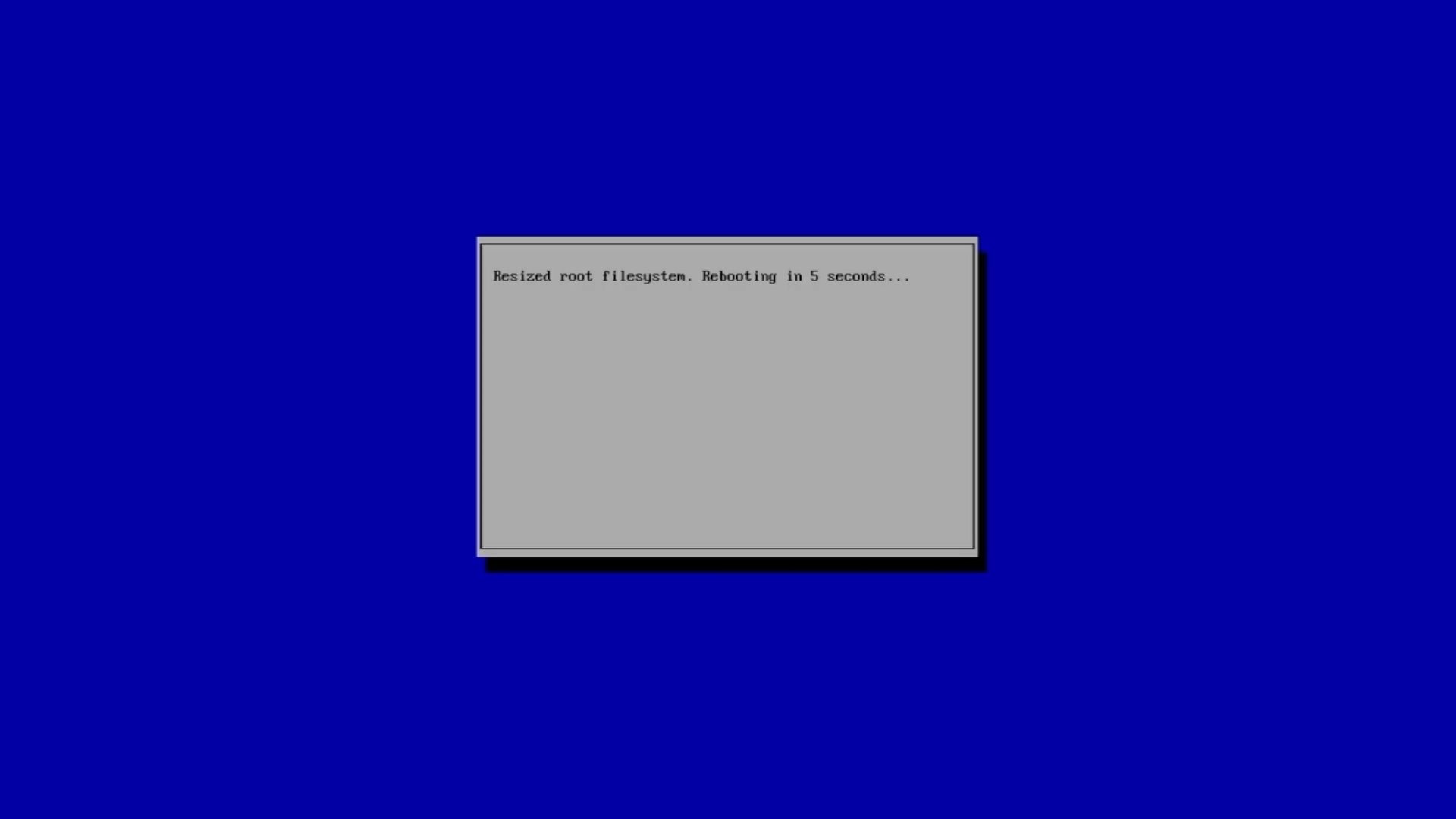
Configure Gamepad
When it finish the resizing process your RaspberryPi will reboot. Next you will be greeted with the gamepad configuration process. This is done to properly map out the buttons on the controller to be used by RetroPie. Make sure you pay attention and press the correct buttons as misinputs can cause issues in the future, but do note you can reconfigure the gamepad though the settings if needed. Also RetroPie is fairly smart and can remember mapping for multiple different controllers.
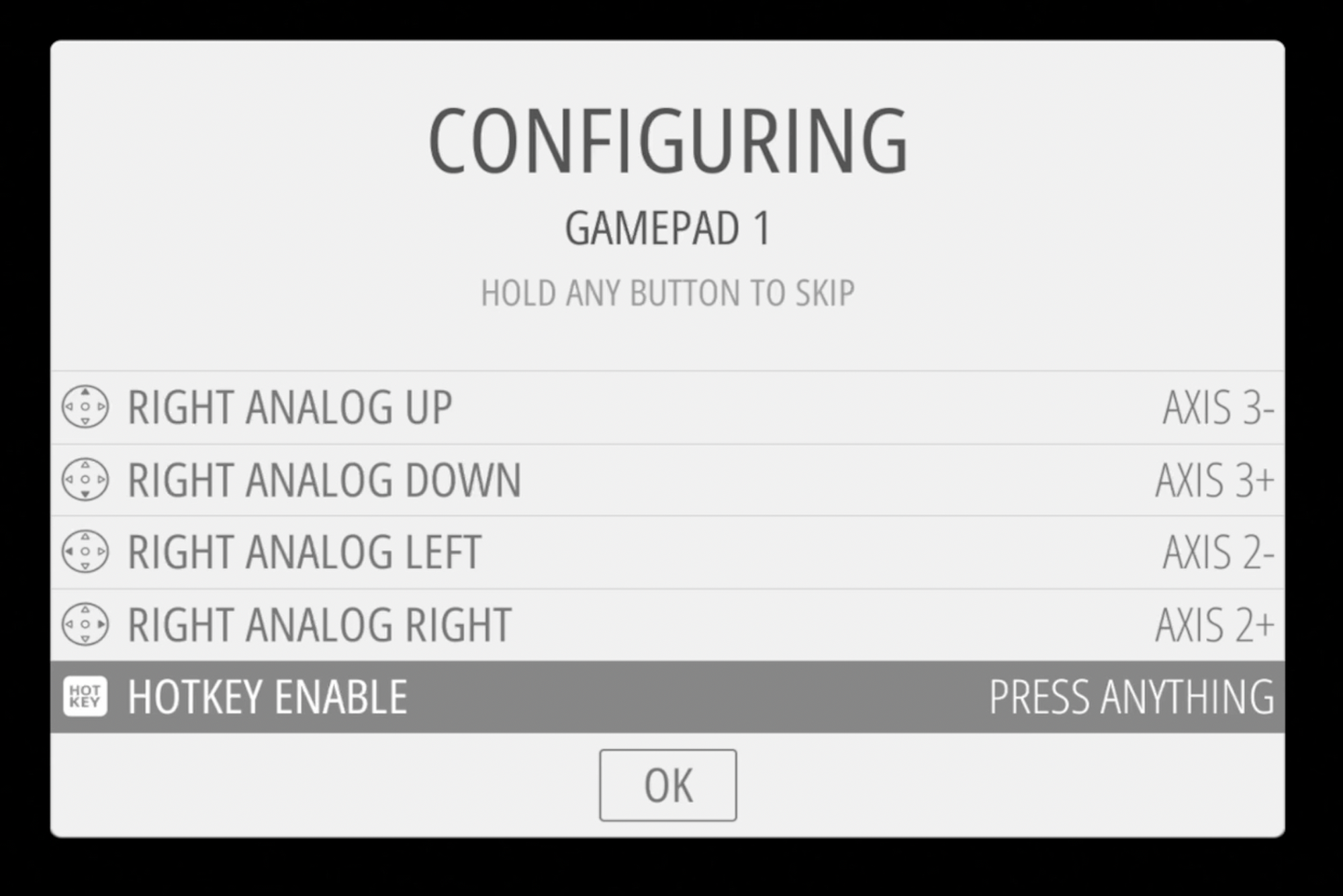
Select WLAN Country
From there we can proceed to setting our country so that we can connect to our Wifi network. If you're using the ethernet port you can skip the Wifi steps.
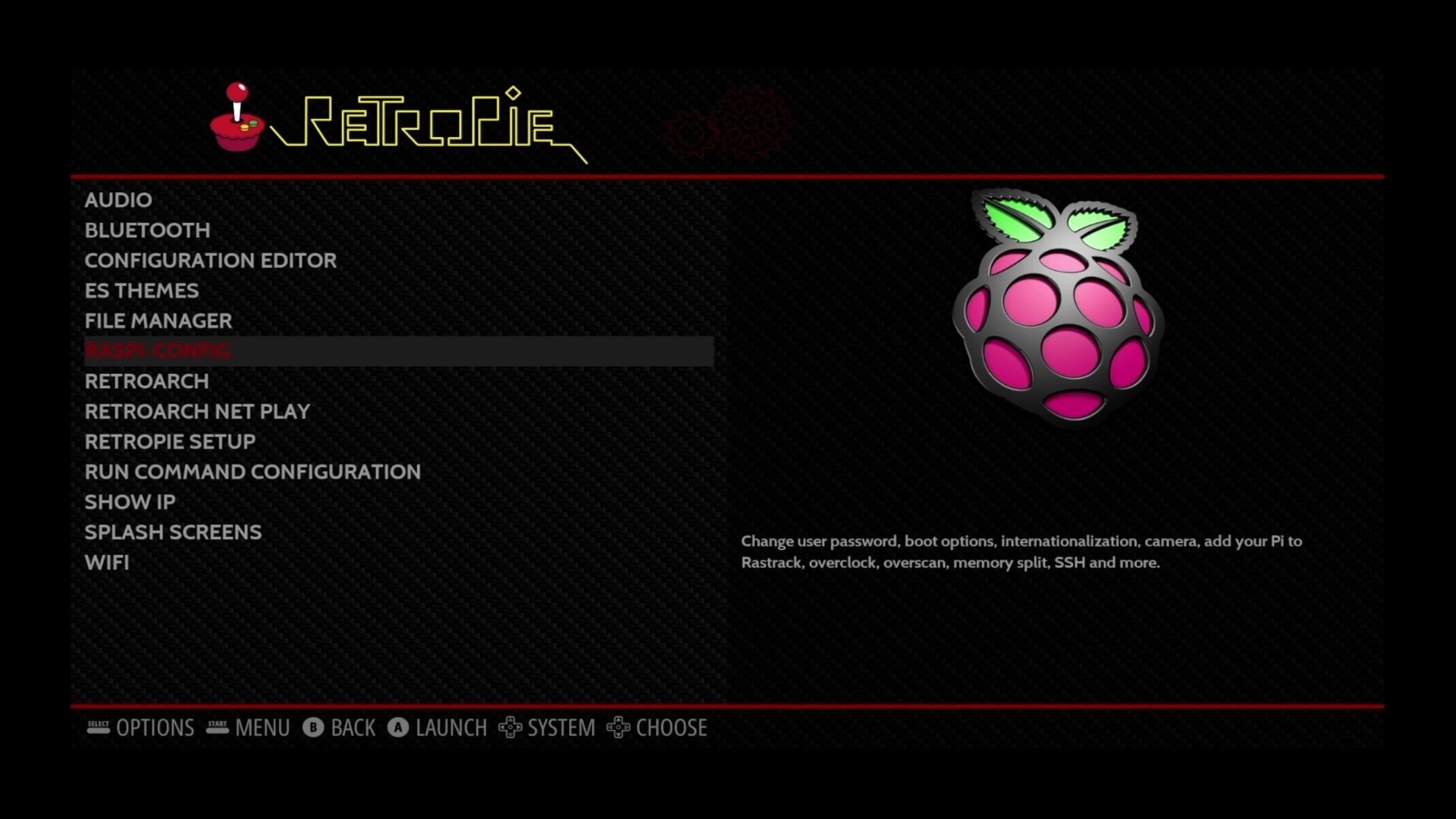
First select the large Configuration option from the homescreen and then open the Raspi-Config option. This will take you to a terminal user interface with all the possible options within RetroPie. In this menu select option 5 which is the Localization Options. Please note the option to select these menu options may differ from the standard RetroPie main menu. ie. A (east) is used to select is the main menu, while B (south) is used to select in the Raspi-Config menus.
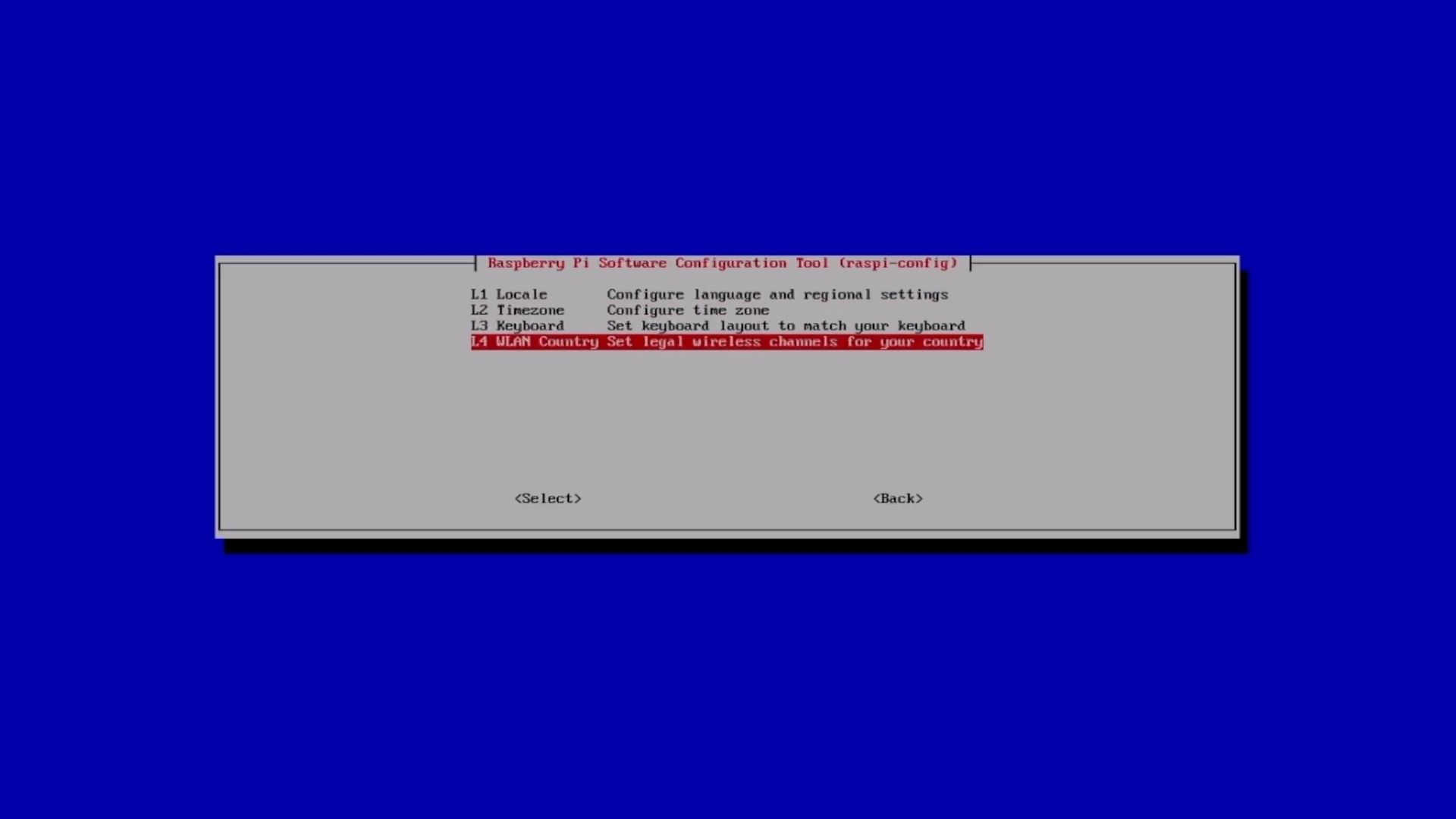
In this menu select L4 WLAN County and you will get a huge list of possible options. Select your country. Also note in some of thes menus there will be a Select and Back option. You will use the up and down arrow keys to highlight the option you want and then press the right arrow key to highlight Select or Back to continue from there.
Disable Underscan
Underscan adds black bars around the display. This is a great option to keep enabled if youre using an older CRT TV to keep the retro feel. But if you're using a modern flatscreen panel disabling this is a good option. To do this go to the first page in the Raspi-Config menu and select option 2 Display Options. From here select D2 Underscan and when the Yes/No dialog (disoplayed below) comes up, select No.
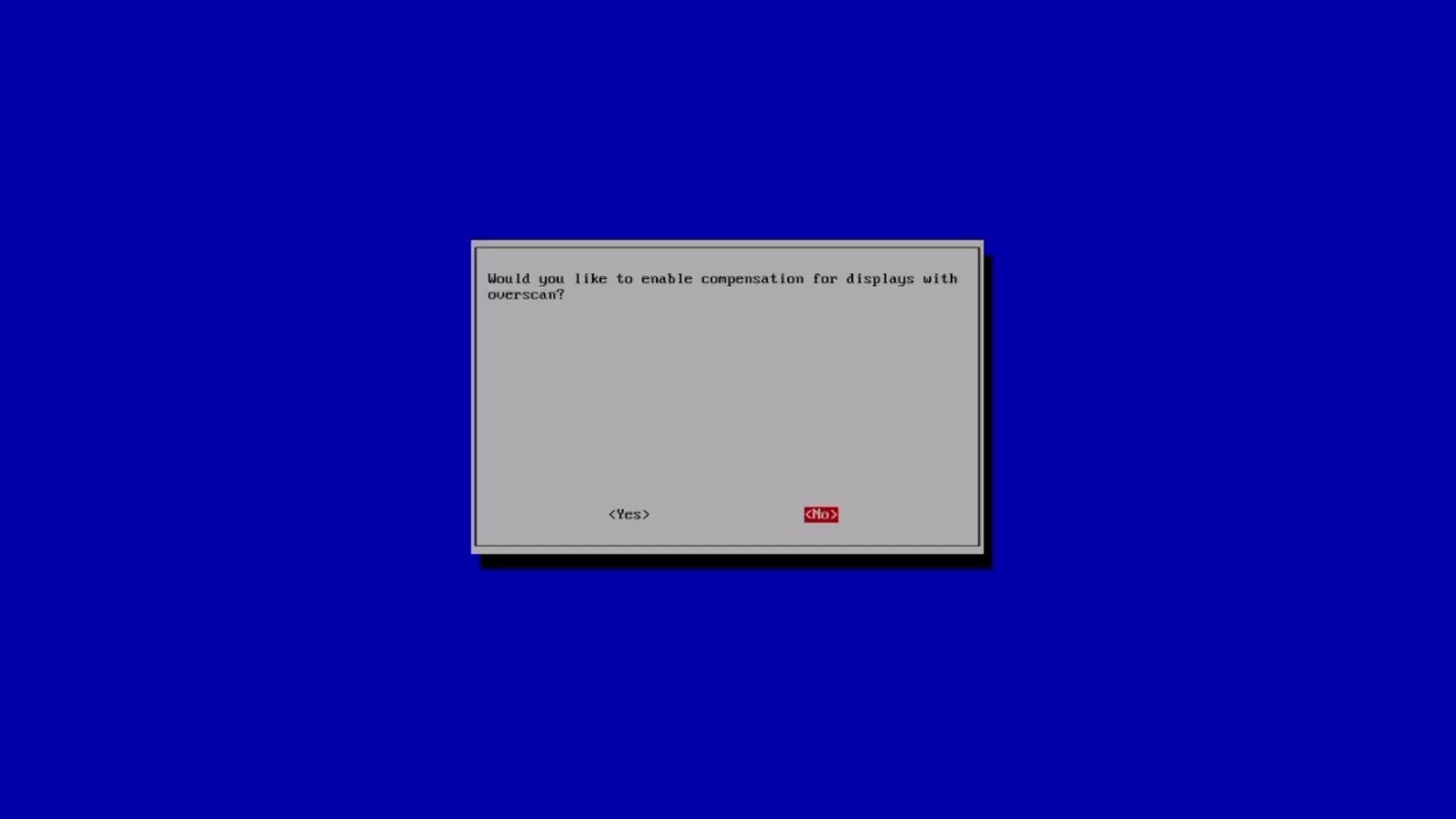
Reboot RetroPie
To make sure all these setting are in place for our Wifi connection we are going to want to reboot our system. We can do this by selecting Finish from the main Raspi-Config menu. This will ask you if you'd like to reboot, say yes.
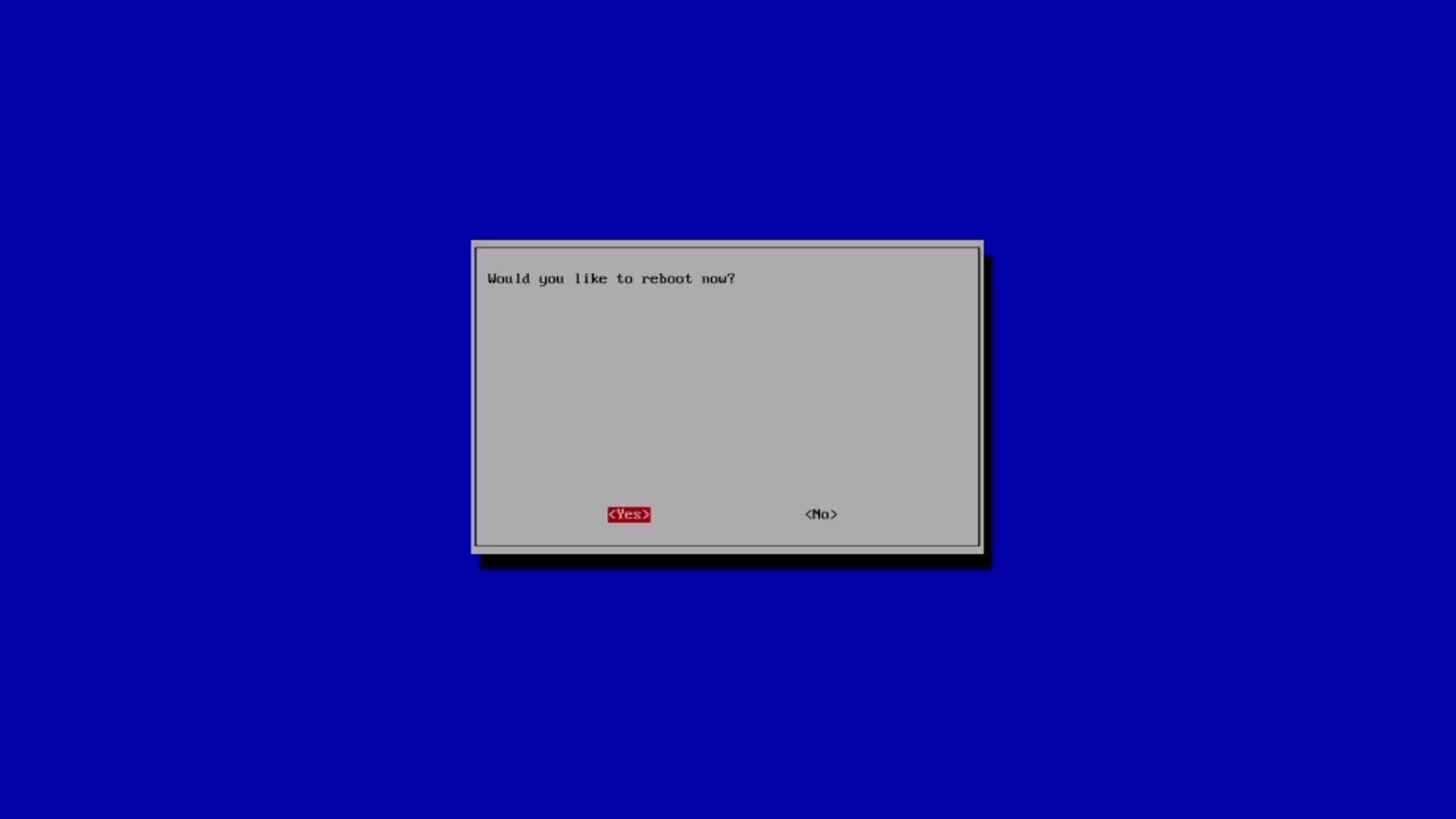
Connecting to Wifi
Once it reboots you will be taken to the main homepage of RetroPie, once again jump into the RetroPie configuration. In this menu there will be an option to connect to Wifi.
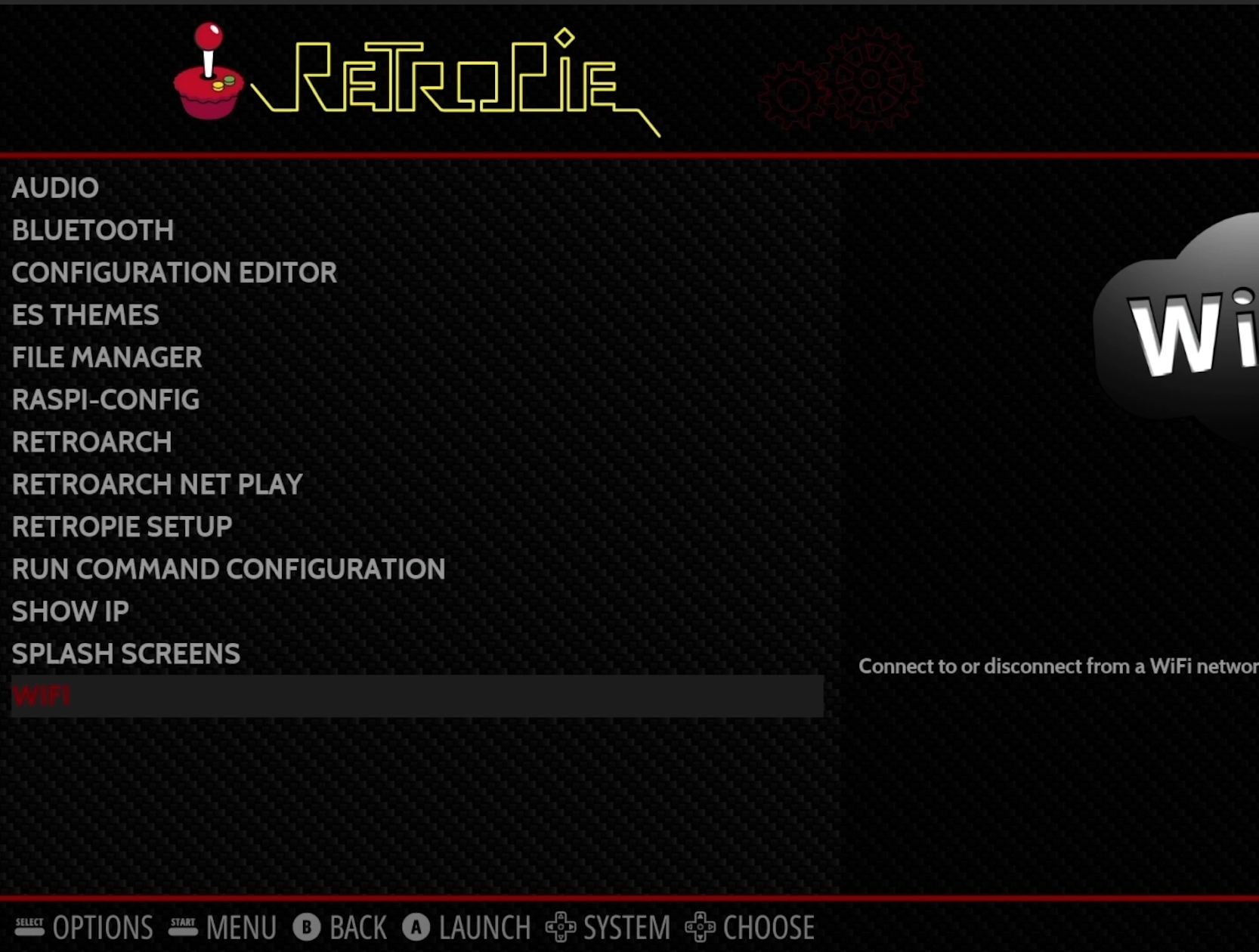
In the Wifi selection menu this will look very similar to the Raspi-Config menus. Select the first option and it will scan for Wifi networks. Select your and input your password. Once connected you will be able to see your IP address. Write this down as you will need it to load your ROMS.
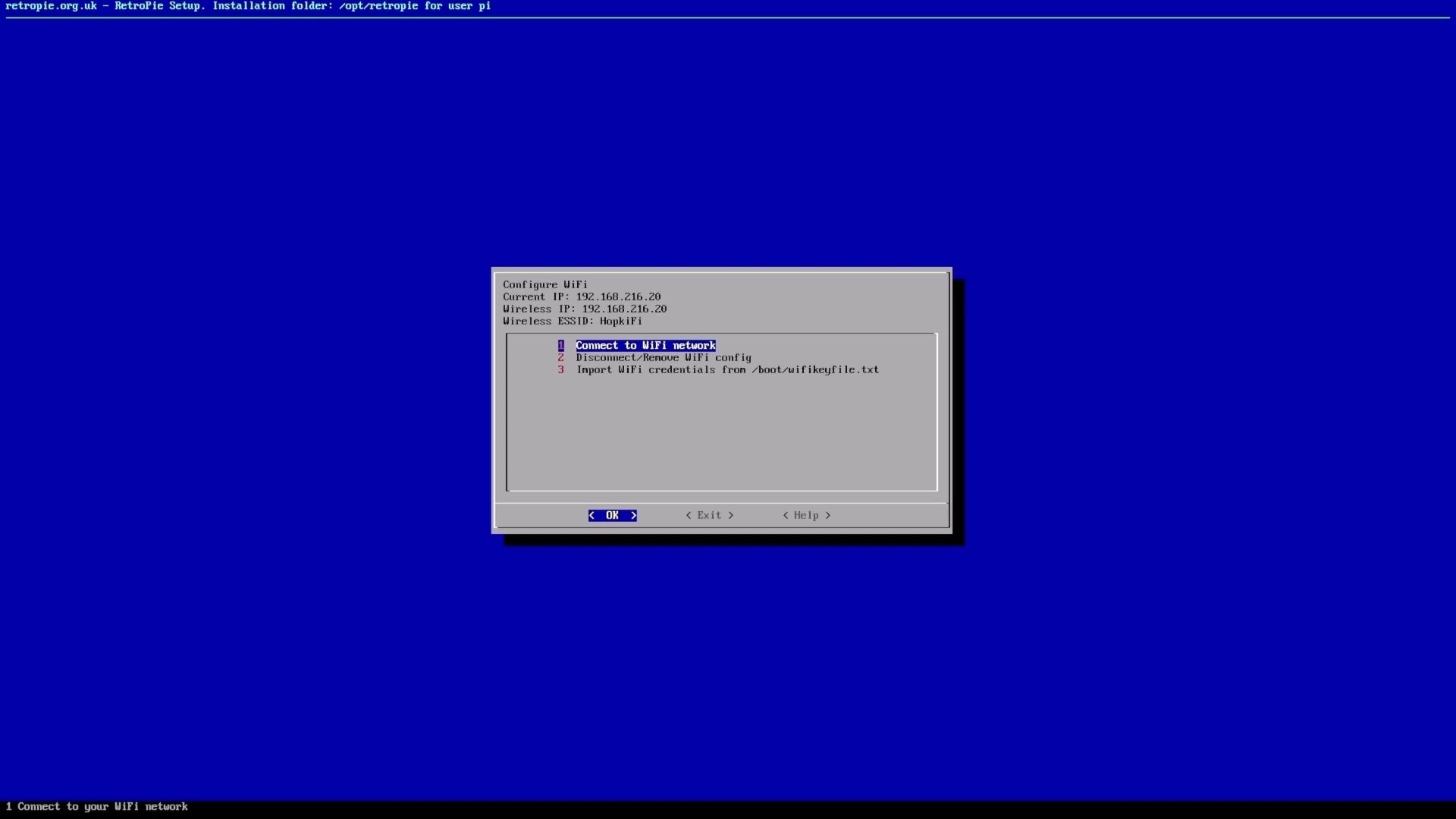
Enable SSH
Enabling SSH will allow us to connect to our RaspberryPi via a terminal and other file transfer interfaces. To do this open Raspi-Config and select option 3 Interface Options. The second option from here is SSH, select it. From there go ahead and enable. Do note the warning of security risk. It is recommended to change your password, but we will address this later.
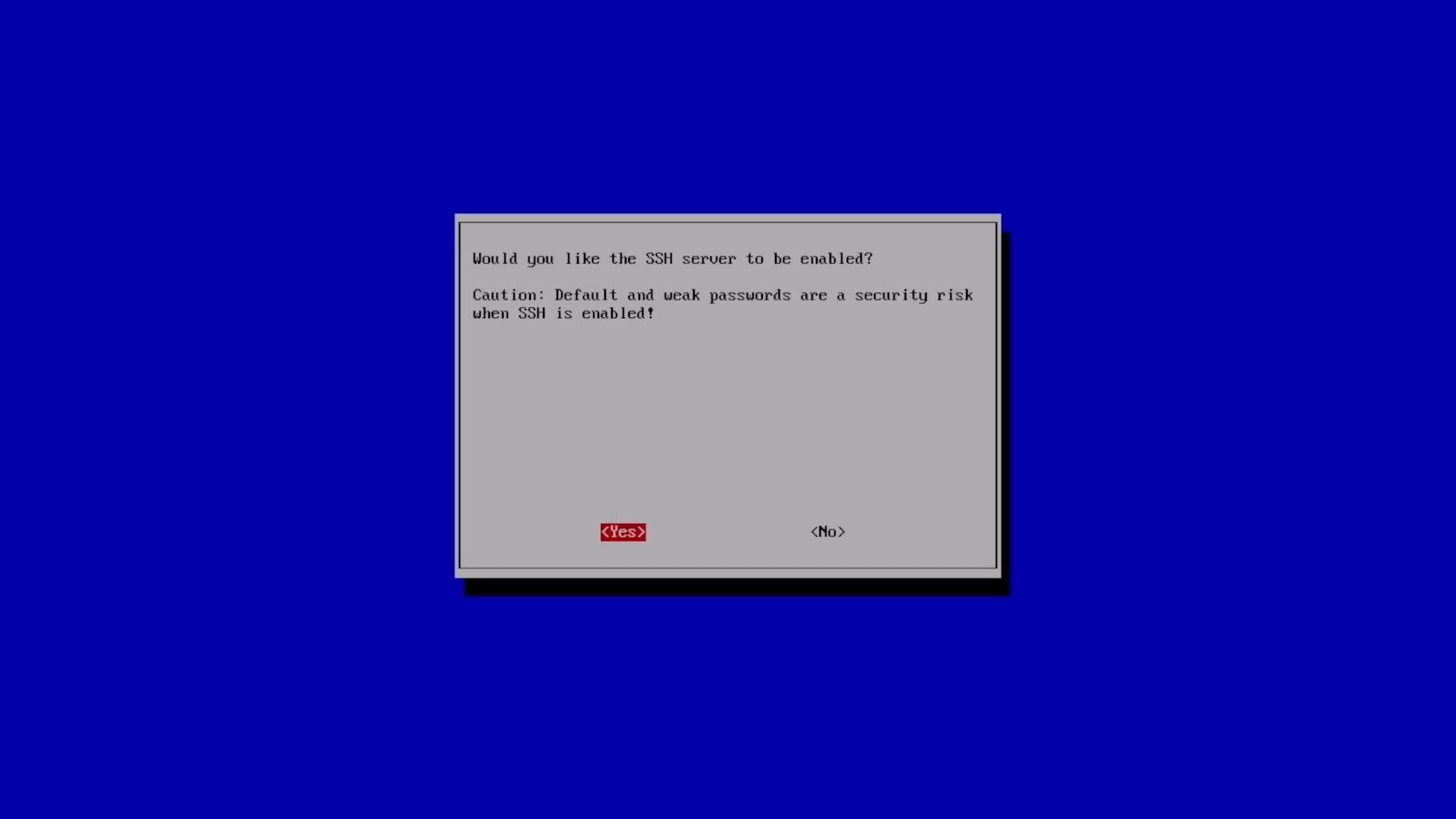
Adding ROMS
FTP is a way to move files from one computer/server to another. This is what we are going to use to move ROMS onto our RaspberryPi. I'm going to be using FileZilla, my favorite FTP application. Open FileZilla and on the top there will be a place to input your login information. For the host use 'sftp://yourIP' and the default username and password is 'pi' followed by 'raspberry'. If everything was done correctly the RaspberryPi filesystem will populate after you click connect.
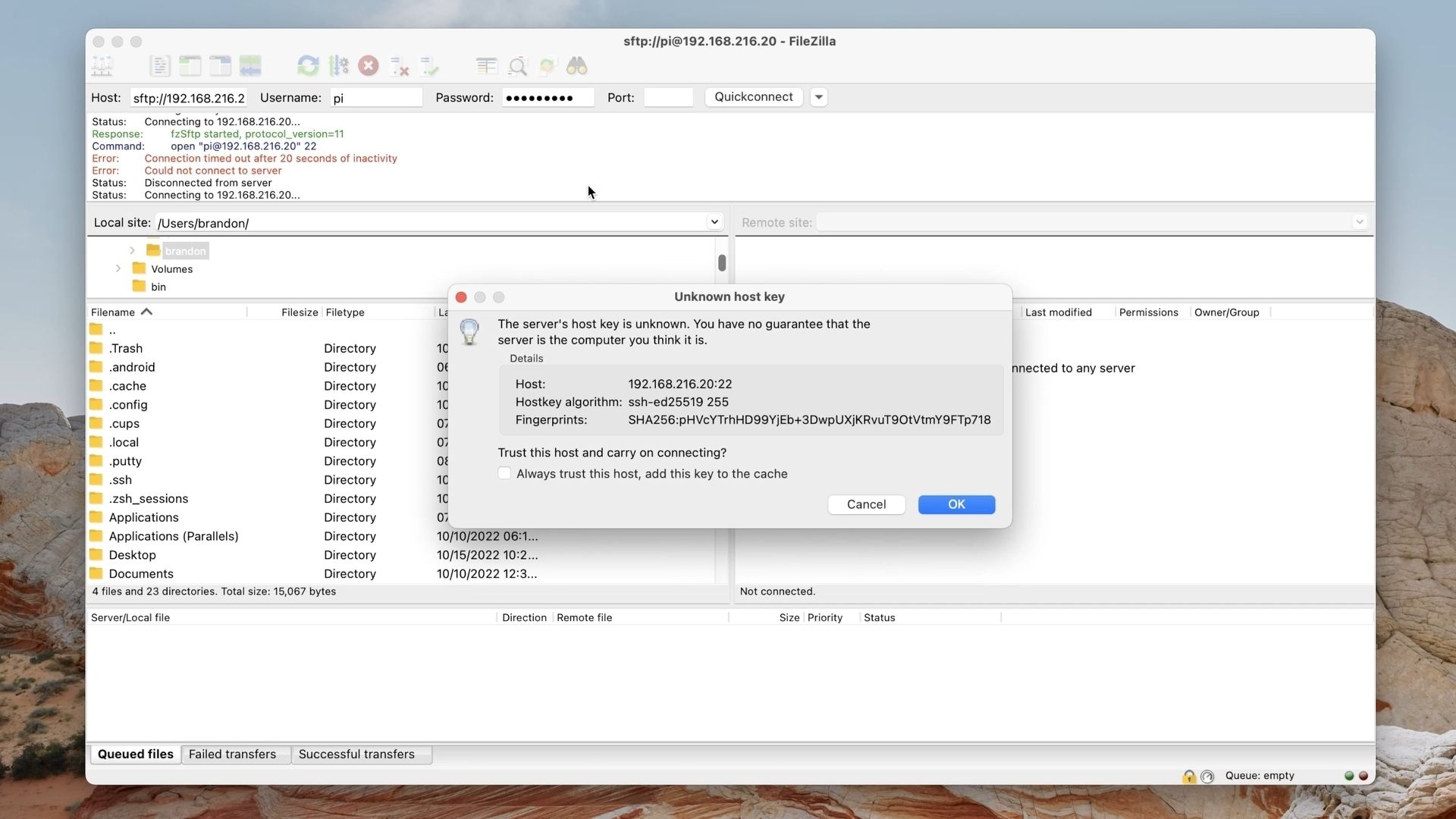
Under RetroPi/roms there will be a bunch of folders with the consoles that are supported by default. For example, snes is where you'd place your Super Nintendo ROMS. You can navigate your local system on the left panel, find your roms, and drag and drop them into the correct folders. When you reboot your system the games will display and youre ready to play!
NOTE: This is guide is a work in progress. Please refer to the video for more inforation such as scraping metadata and some additional tips. Timestamps are included.
4k TV config: hdmi_ignore_edid=0xa5000080

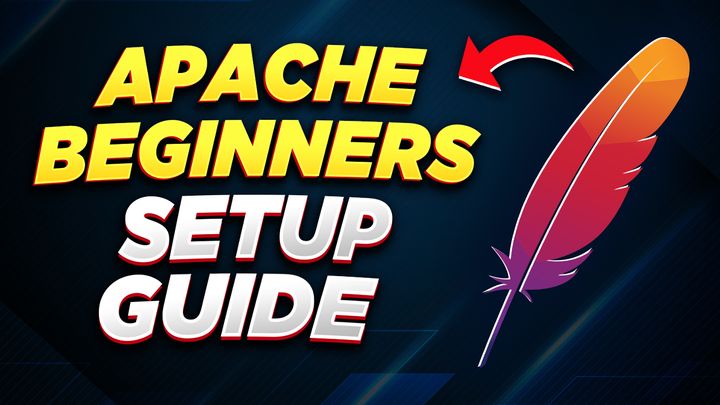

Comments ()